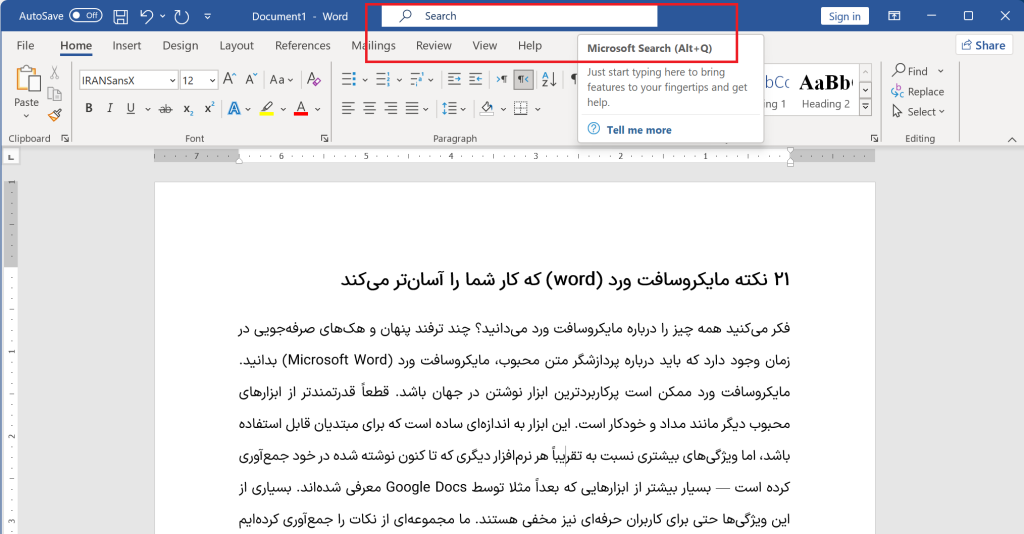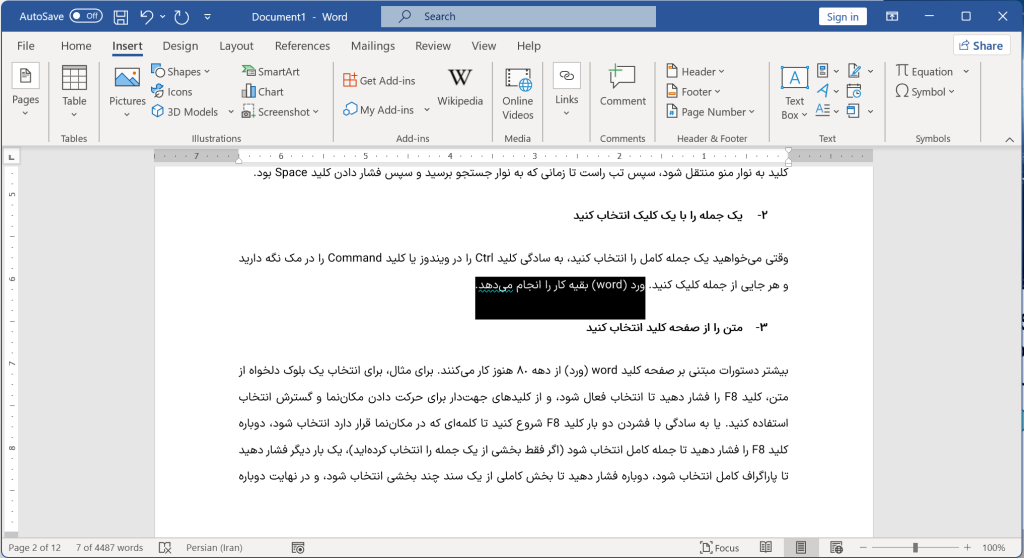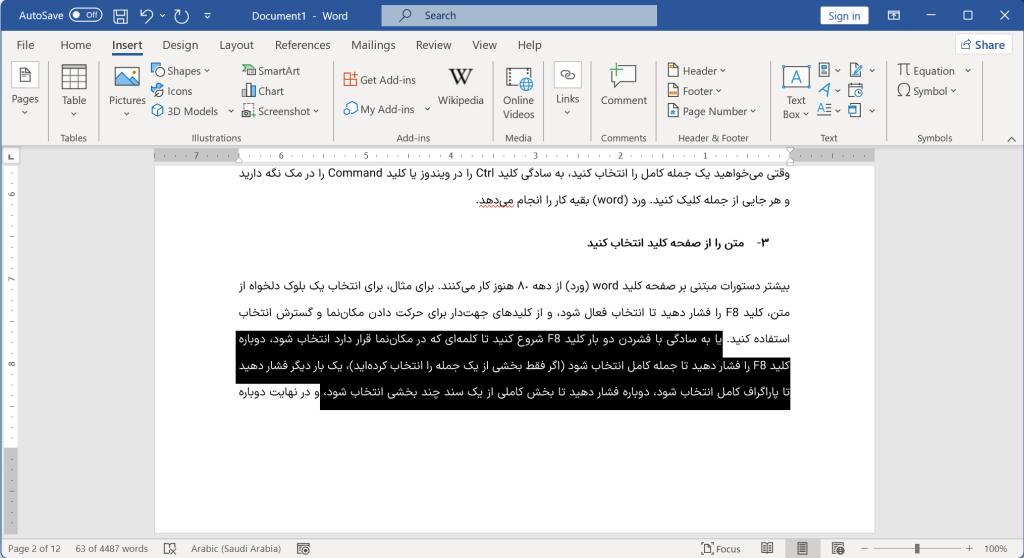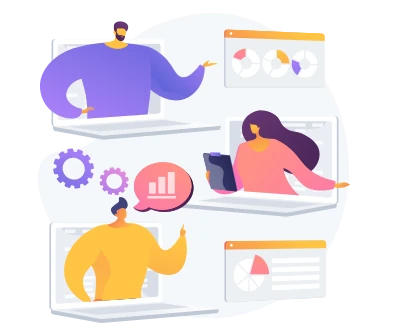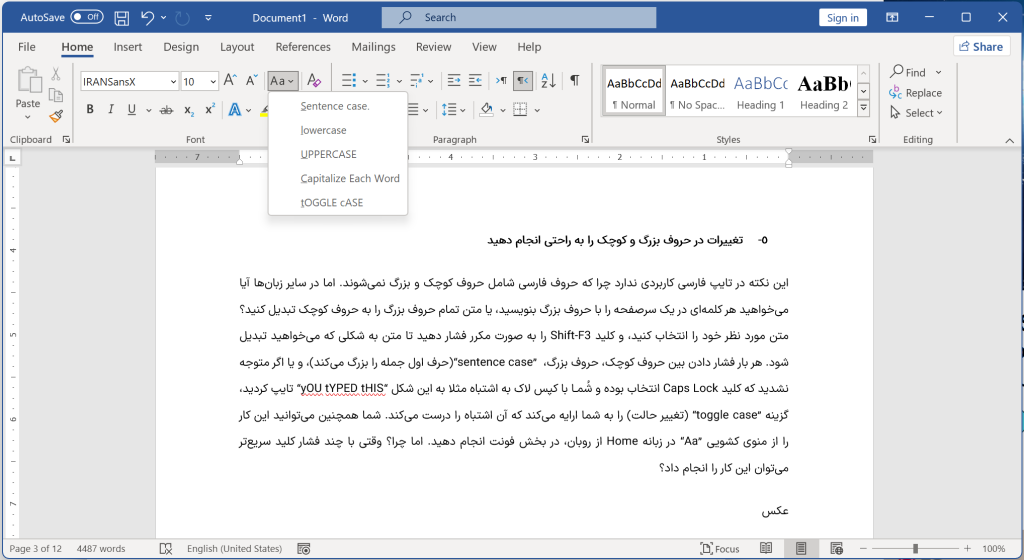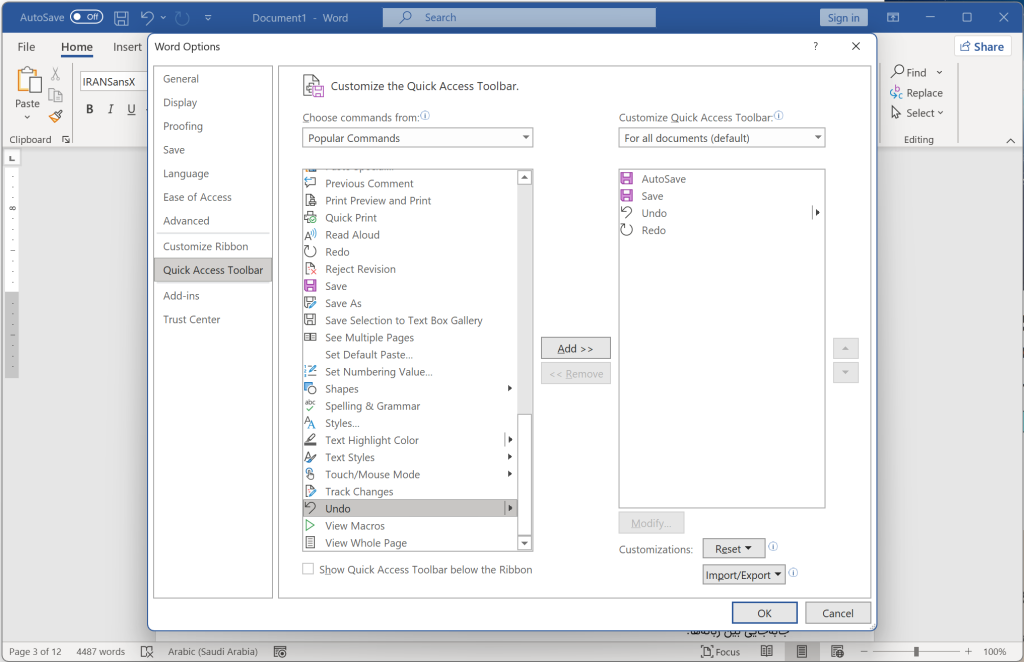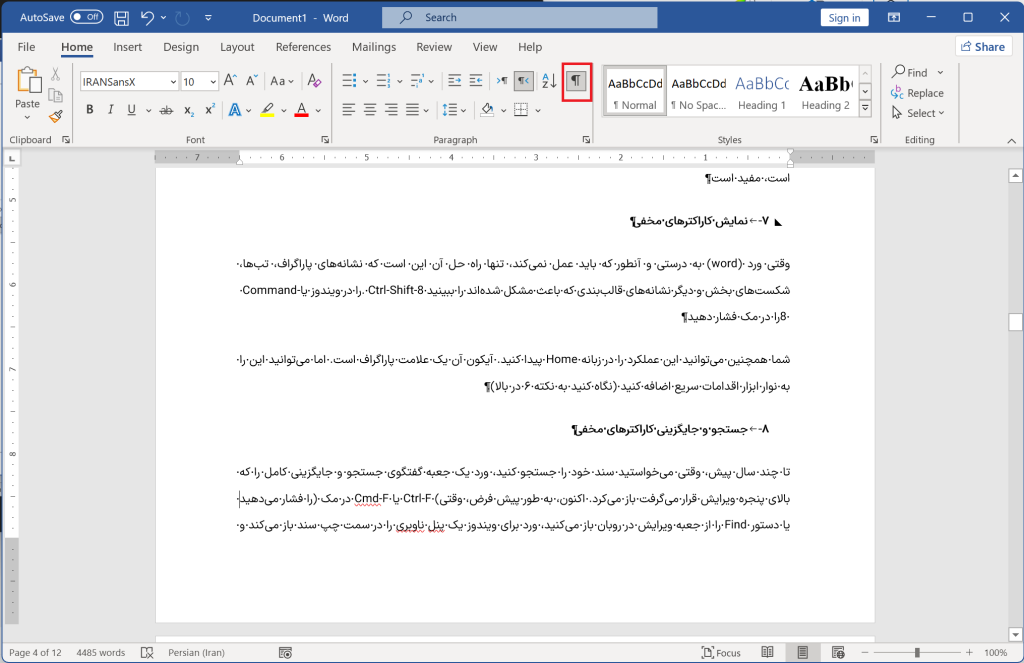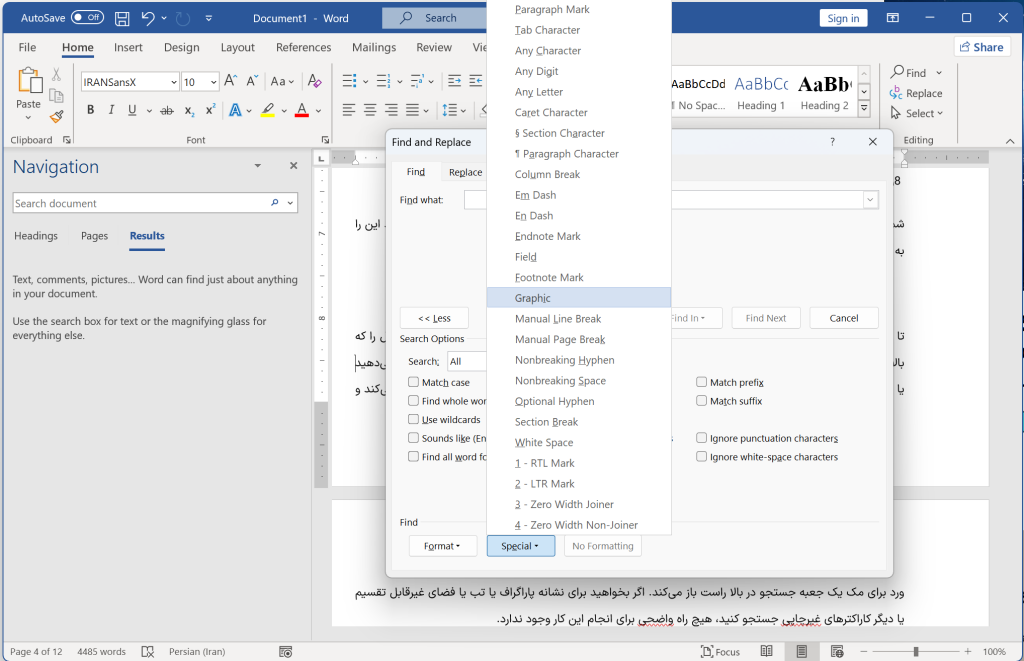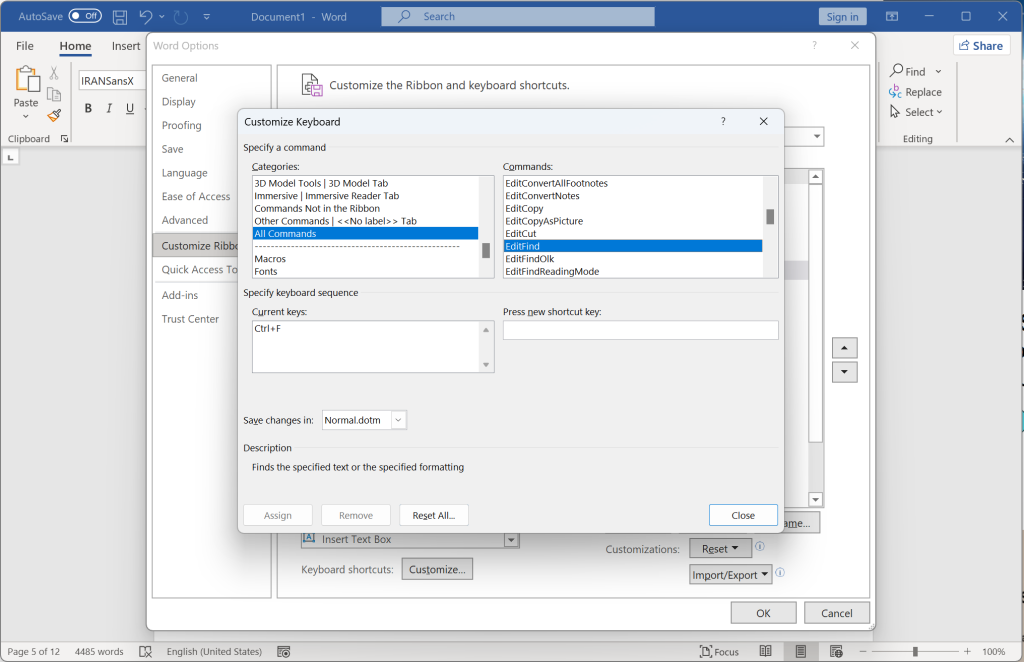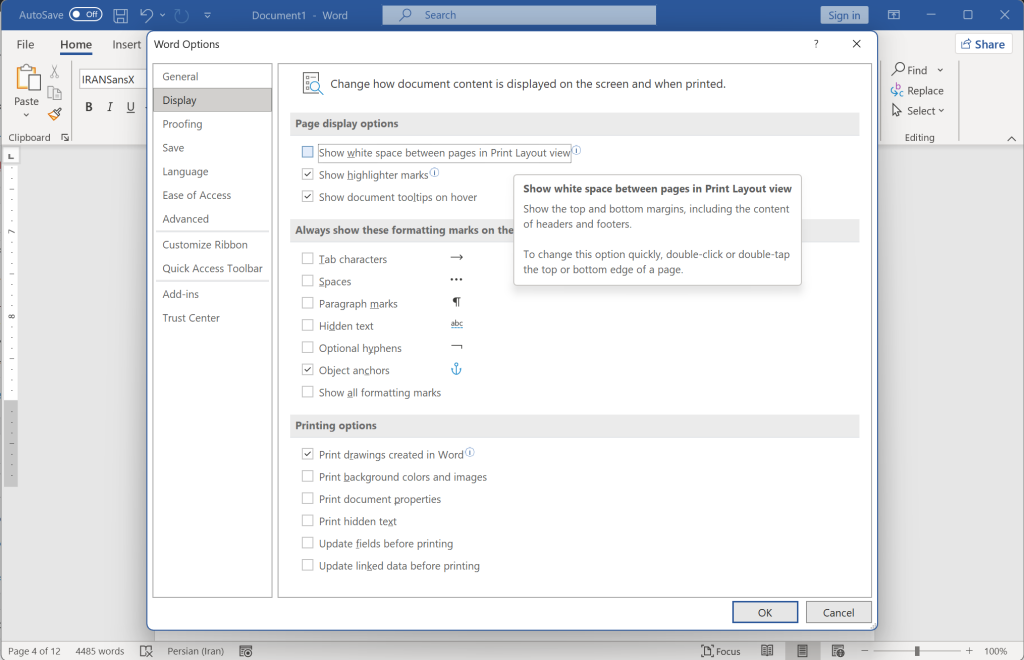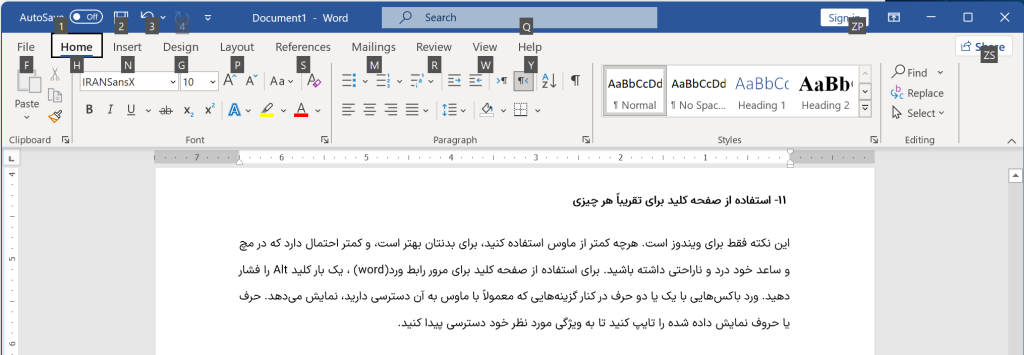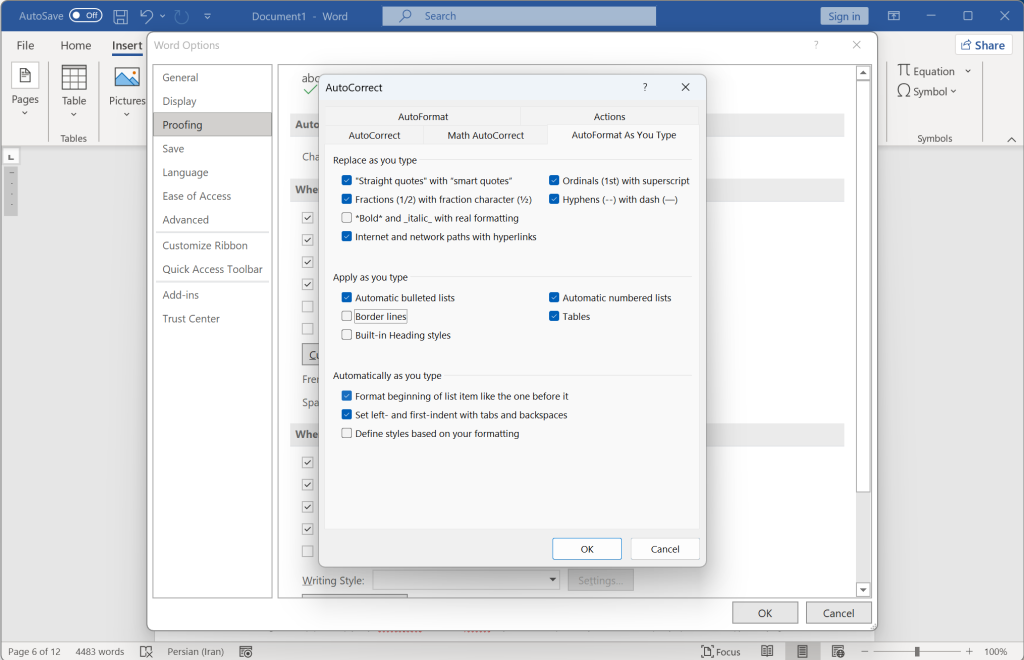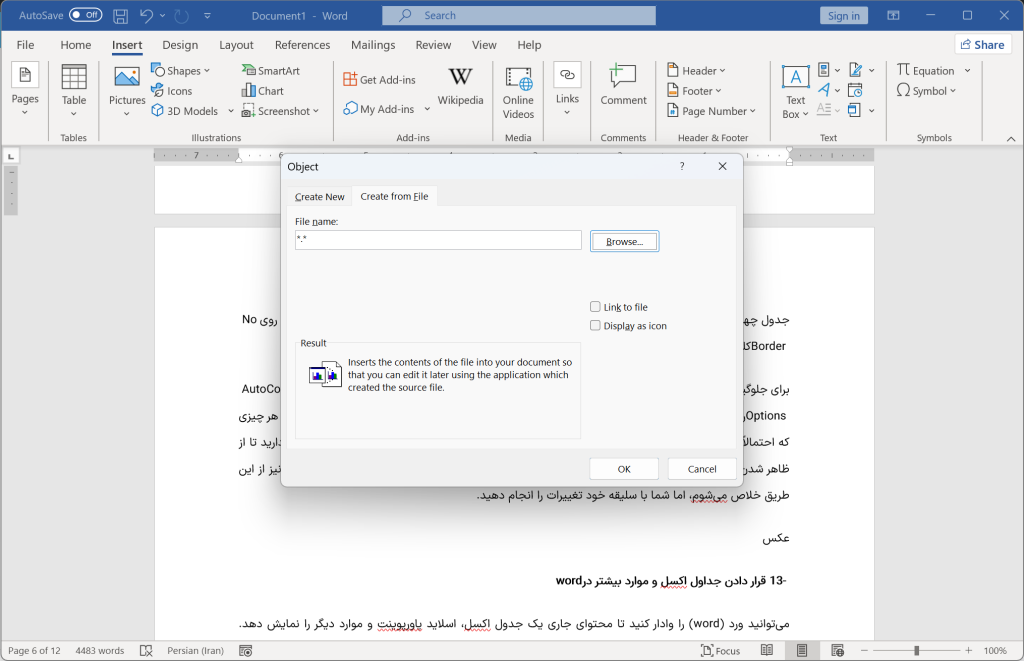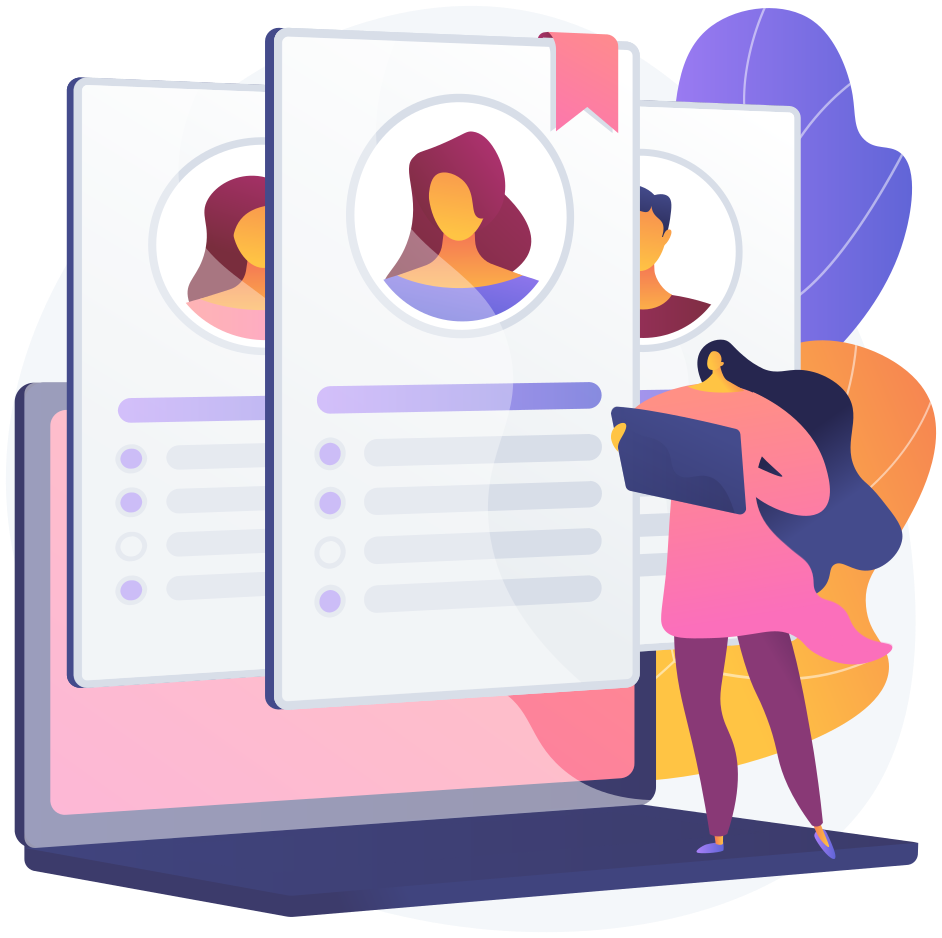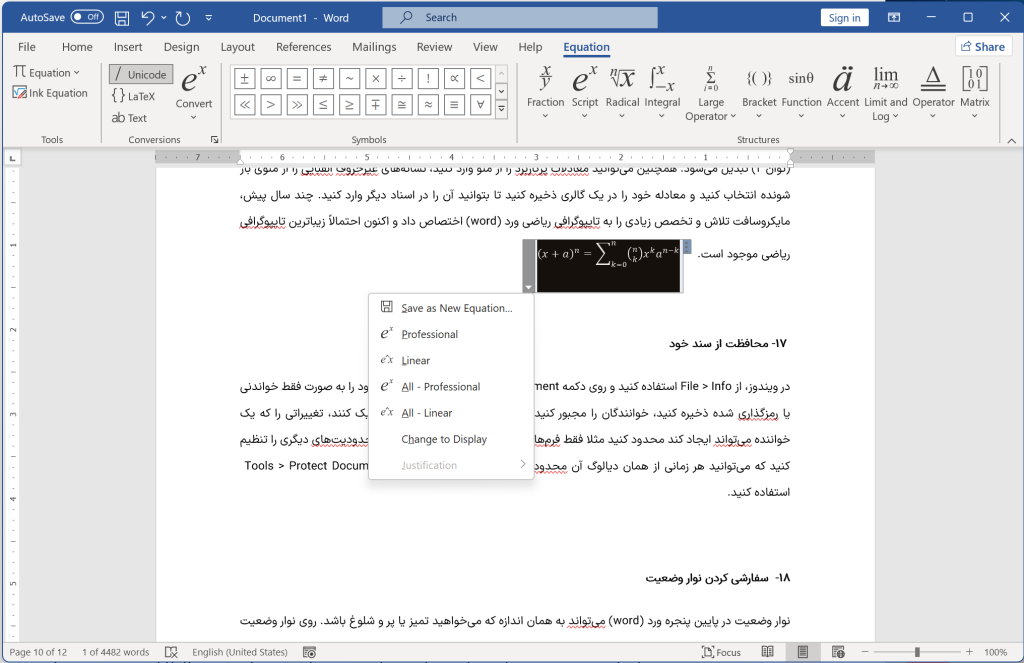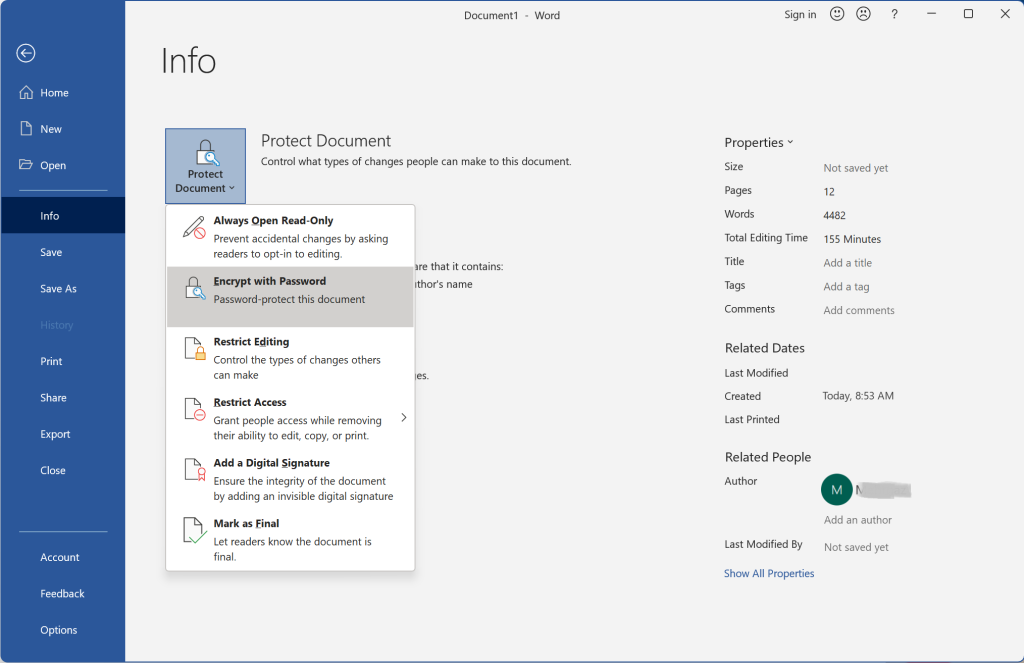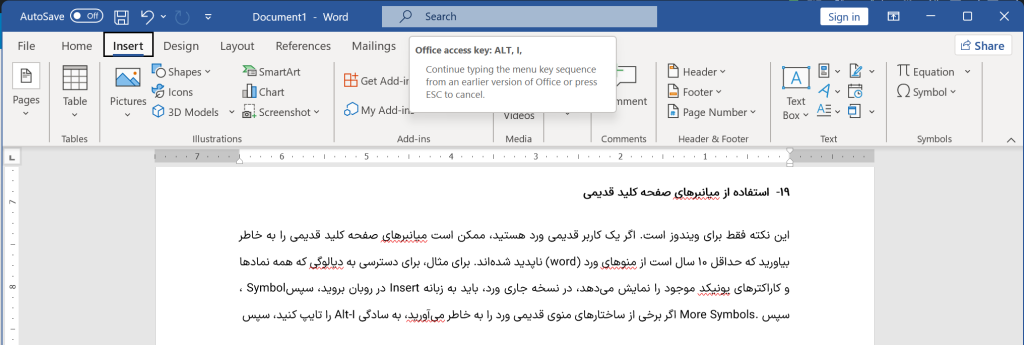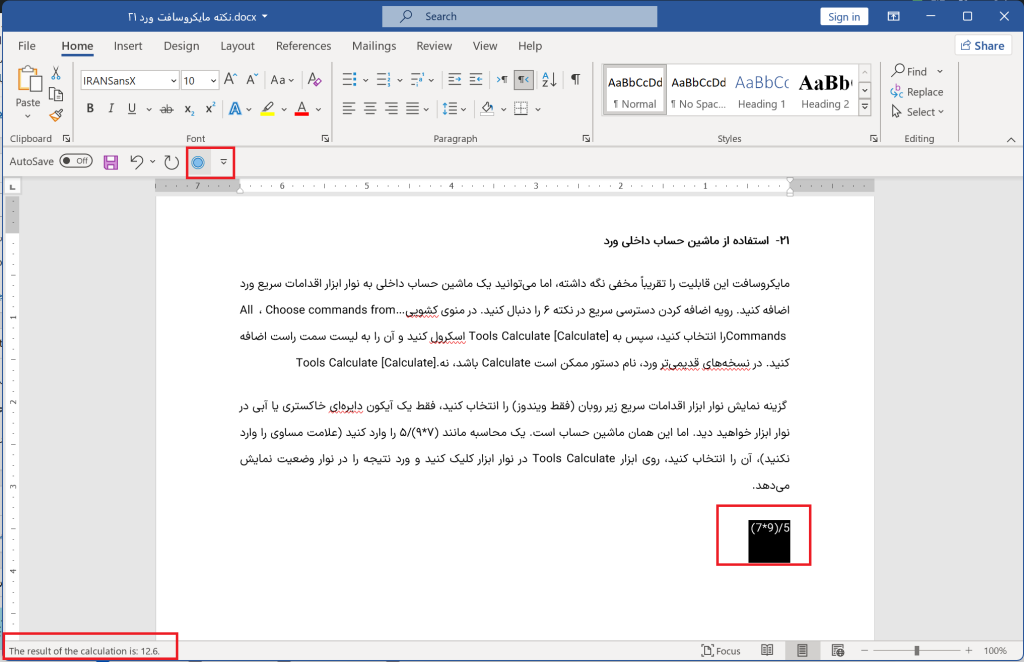۲۱ نکته مایکروسافت ورد (word) که کار شما را آسانتر میکند

فکر میکنید همه چیز را درباره مایکروسافت ورد میدانید؟ چند ترفند پنهان و هکهای صرفهجویی در زمان وجود دارد که باید درباره پردازشگر متن محبوب، مایکروسافت ورد (Microsoft Word) بدانید. مایکروسافت ورد احتمالا پرکاربردترین ابزار نوشتن در جهان است. که قطعاً امروزه قدرتمندتر از ابزارهای محبوب دیگر مانند مداد و خودکار است. این ابزار به اندازهای ساده است که برای مبتدیان قابل استفاده باشد، اما ویژگیهای بیشتری نسبت به تقریباً هر نرمافزار دیگری که تا کنون نوشته شده در خود جمعآوری کرده است — بسیار بیشتر از ابزارهایی که بعداً مثلا توسط Google Docs معرفی شدهاند. بسیاری از این ویژگیها حتی برای کاربران حرفهای نیز مخفی هستند. در این مقاله مجموعهای از نکات را جمعآوری کردهایم که هم برای مبتدیان و هم برای کاربران قدیمی مفید باشد و ورد (Word) را به مراتب کارآمدتر و بهرهورتر از آنچه که تا به حال تصور کردهاید، میکنند.
کدام Word؟
در این مقاله روی نسخههای دسکتاپ ورد برای هر دو سیستم عامل ویندوز و macOS تمرکز کردهایم نه نسخههای کاهش یافتهای که بر روی دستگاههای موبایل در دسترس هستند و از طریق مرورگر وب آنلاین قابل دسترسی هستند. احتمالاً شما ورد را به عنوان بخشی از مجموعه آفیس دارید که همچنین شامل اکسل، پاورپوینت، اوتلوک و موارد دیگر است.
هوش مصنوعی به ورد (word) وارد می شود!
یک شگفتی بزرگ که به زودی در نسخههای ورد خواهید دید، دکمه Copilot است که به شما اجازه میدهد از ChatGPT-4 برای تولید محتوای جدید، ویرایش یا خلاصه کردن محتوای موجود یا به عبارت دیگر استفاده از هوشمصنوعی برای تولید یا تغییر متون استفاده کنید.
نحوه استفاده از نکات ورد (Word)
تمام نکات در این مقاله باید با هر نسخه آفیس که احتمالاً استفاده میکنید، کار کنند، از جمله نسخههای 2016، 2019 و 2021. همچنین بیشتر نکات، اما نه همه آنها، در نسخههای 2013 و قدیمیتر کار خواهند کرد. اگر شما یک کاربر مک هستید، وقتی در نکات پیشنهاد میکنیم روی چیزی کلیک راست کنید، به جای آن Cmd-click کنید. وقتی میگویم Alt-چیزی را فشار دهید، به جای آن Option-چیزی را فشار دهید.
در ادامه 21 نکته آمده است، ابتدا با چند نکته ساده شروع می کنیم و با نکات پیچیدهتر آموزش را به پایان میرسانیم. حتی اگر نخواهید از نکات پیچیده word استفاده کنید، ارزش دیدن آنها را دارد تا تکنیکهایی را بیاموزید که میتوانید از آنها برای سفارشی کردن ورد به روشهایی که میخواهید استفاده کنید.
1- از نوار جستجو برای یافتن ویژگیها استفاده کنید
بسیاری از ویژگیهای ورد میتوانند سخت یافت شوند مگر اینکه از قبل بدانید کجا به دنبال آنها بگردید. برای مثال، برای ویرایش یا درج یک سرصفحه یا پاصفحه (هدر یا فوتر)، باید زبانه Insert در روبان را باز کنید، که ممکن است به راحتی قابل درک نباشد. اما شما میتوانید به جای آن، روی نوار جستجو در بالای پنجره کلیک کنید و مثلا Header را تایپ کنید. ورد یک منوی مرتبط با سرصفحه نمایش میدهد و میتوانید یکی از آنها را انتخاب کنید. متأسفانه، بعد از جستجو ورد به شما نشان نمیدهد که این ویژگیها کجا در روبان قرار دارند، بنابراین ممکن است مجبور شوید دوباره از نوار جستجو استفاده کنید.
در ویندوز، میانبر صفحه کلید که شما را بدون استفاده از ماوس به نوار جستجو میرساند Alt-Q است (با نگه داشتن ماوس بر روی نوار جستجو این میانبر به شما نمایش داده میشود)، در مک، نوار جستجو فیلدی در نوار منو است که میگوید “Tell me.” تنها راهی ما توانستیم پیدا کنیم تا با کمک صفحه کلید به آن برسیم، فشردن Cmd-F6 است تا فوکوس صفحه کلید به نوار منو منتقل شود، سپس تب راست تا زمانی که به نوار جستجو برسید و سپس فشار دادن کلید Space بود.
2- یک جمله را با یک کلیک انتخاب (های لایت) کنید
وقتی میخواهید یک جمله کامل را انتخاب کنید، به سادگی کلید Ctrl را در ویندوز یا کلید Command را در مک نگه دارید و هر جایی از جمله کلیک کنید. ورد (word) بقیه کار را انجام میدهد.
3- متن را از صفحه کلید انتخاب کنید
بیشتر دستورات مبتنی بر صفحه کلید word (ورد) از دهه 80 هنوز کار میکنند. برای مثال، برای انتخاب یک بلوک دلخواه از متن، کلید F8 را فشار دهید تا انتخاب فعال شود، و از کلیدهای جهتدار برای حرکت دادن مکاننما و گسترش انتخاب استفاده کنید. یا به سادگی با فشردن دو بار کلید F8 شروع کنید تا کلمهای که در مکاننما قرار دارد انتخاب شود، دوباره کلید F8 را فشار دهید تا جمله کامل انتخاب شود (اگر فقط بخشی از یک جمله را انتخاب کردهاید)، یک بار دیگر فشار دهید تا پاراگراف کامل انتخاب شود، دوباره فشار دهید تا بخش کاملی از یک سند چند بخشی انتخاب شود، و در نهایت دوباره فشار دهید تا کل سند انتخاب شود. البته، شما همچنین میتوانید با نگه داشتن کلید Shift و حرکت مکاننما به جایی که میخواهید انتخاب به پایان برسد، متن را انتخاب کنید.
4- به ویرایشهای اخیر خود بپرید
یکی دیگر از ترفندهای مخفی ورد (word)، با صفحه کلید، Shift-F5 است. اگر به تازگی یک ویرایش در جای دوری از سند خود انجام دادهاید، میتوانید با یک فشار کلید به آن بازگردید. یک بار Shift-F5 را فشار دهید تا به جایی در سند خود که به تازگی ویرایش کردهاید، بپرید. دوباره فشار دهید تا به ویرایش قبلی بپرید، و یک بار دیگر فشار دهید تا به سومین ویرایش اخیر بپرید. پس از سومین فشار کلید، شما را به جایی که شروع کردهاید باز میگرداند.
5– تغییرات در حروف بزرگ و کوچک را به راحتی انجام دهید
این نکته در تایپ فارسی کاربردی ندارد چرا که حروف فارسی شامل حروف کوچک و بزرگ نمیشوند. اما در سایر زبانها آیا میخواهید هر کلمهای در یک سرصفحه را با حروف بزرگ بنویسید، یا متن تمام حروف بزرگ را به حروف کوچک تبدیل کنید؟ متن مورد نظر خود را انتخاب کنید، و کلید Shift-F3 را به صورت مکرر فشار دهید تا متن به شکلی که میخواهید تبدیل شود. هر بار فشار دادن بین حروف کوچک، حروف بزرگ، “sentence case” (حرف اول جمله را بزرگ میکند)، و یا اگر متوجه نشدید که کلید Caps Lock انتخاب بوده و شُمـا با کپس لاک به اشتباه مثلا به این شکل “yOU tYPED tHIS“ تایپ کردید، گزینه “toggle case” (تغییر حالت) را به شما ارایه میکند که آن اشتباه را درست میکند. شما همچنین میتوانید این کار را از منوی کشویی “Aa” در زبانه Home از روبان، در بخش فونت انجام دهید. اما چرا؟ وقتی با چند فشار کلید سریعتر میتوان این کار را انجام داد؟
6- دستورات مورد استفاده خود را به نوار ابزار اقدامات سریع اضافه کنید
آیا وقت خود را در جستجوی روبان برای دستورات مورد استفاده هدر میدهید؟ آنها را به نوار ابزار اقدامات سریع (Quick Action Toolbar) بیاورید. در ورد برای ویندوز، با انتخاب File > Options > Quick Action Toolbar شروع کنید. (در مک، Word > Preferences > Ribbon & Toolbar را انتخاب کنید و زبانه Quick Access Toolbar را انتخاب کنید.) در منو، در سمت چپ دستوری را که میخواهید در نوار ابزار قرار دهید انتخاب کرده و دکمه Add را فشار دهید تا به نوار ابزار اضافه شود. ممکن است نیاز به انتخاب All Commands از منوی Choose commands from… داشته باشید تا دستوری که میخواهید را پیدا کنید.
یکی از مزایای نوار ابزار اقدامات سریع این است که میتوانید روبان را مخفی کنید (در ویندوز، Ctrl-F1 روبان را روشن و خاموش میکند؛ در مک، Option-Cmd-R است) و با یک کلیک دستورات را در نوار ابزار پیدا کنید به جای باز کردن روبان و جابهجایی بین زبانهها.
من از نوار ابزار اقدامات سریع برای ابزار Format Painter ورد استفاده میکنم – ابزاری که فرمت یک پاراگراف را کپی میکند تا بتوانید همان فرمت را به پاراگرافهای دیگر اعمال کنید – و برای بسیاری چیزهای دیگر، از جمله دکمهای که به حالت تمام صفحه به جای حالت پنجرهای تغییر میدهد. شما همچنین میتوانید ماکروهای ورد خود را به نوار ابزار اضافه کنید تا به سرعت به آنها دسترسی داشته باشید.
در ویندوز، شما میتوانید نوار ابزار را یا بالای روبان قرار دهید، جایی که احتمالاً شلوغ به نظر میرسد و فقط آیکونها، نه نام دستورات را نمایش میدهد، یا زیر روبان که گزینهای دارد که به شما اجازه میدهد هر دو نام دستور و آیکون هر دستور را نمایش دهید. این کار به ویژه برای دستوراتی آیکونهای قابل تشخیص ندارند مانند ماشین حساب که در نکته 23 ذکر شده است، مفید است.
7- نمایش کاراکترهای مخفی
وقتی ورد (word) به درستی و آنطور که باید عمل نمیکند، تنها راه حل آن این است که نشانههای پاراگراف، تبها، شکستهای بخش و دیگر نشانههای قالببندی که باعث مشکل شدهاند را ببینید. Ctrl-Shift-8 را در ویندوز یا Command-8 را در مک فشار دهید.
شما همچنین میتوانید این عملکرد را در زبانه Home پیدا کنید. آیکون آن یک علامت پاراگراف است. اما میتوانید این را به نوار ابزار اقدامات سریع اضافه کنید (نگاه کنید به نکته ۶ در بالا).
8- جستجو و جایگزینی کاراکترهای مخفی
تا چند سال پیش، وقتی میخواستید سند خود را جستجو کنید، ورد یک جعبه گفتگوی جستجو و جایگزینی کامل را که بالای پنجره ویرایش قرار میگرفت باز میکرد. اکنون، به طور پیش فرض، وقتی Ctrl-F (یا Cmd-F در مک) را فشار میدهید یا دستور Find را از جعبه ویرایش در روبان باز میکنید، ورد برای ویندوز یک پنل ناوبری را در سمت چپ سند باز میکند و ورد برای مک یک جعبه جستجو در بالا راست باز میکند. اگر بخواهید برای نشانه پاراگراف یا تب یا فضای غیرقابل تقسیم یا دیگر کاراکترهای غیرچاپی جستجو کنید، هیچ راه واضحی برای انجام این کار وجود ندارد.
راه حل کند در ویندوز این است که روی فلش کشویی در سمت راست جعبه جستجو در پنل ناوبری کلیک کرده و Advanced Find را انتخاب کنید. این جعبه گفتگوی جستجو و جایگزینی قدیمی را باز میکند، با دکمه More… که گزینههایی برای جستجوی کاراکترهای نامرئی یا متنی با فرمت خاص یا حاشیههای خاص و چیزهای بیشتری را ارائه میدهد. (در مک، Edit > Find > Advanced Find and Replace را انتخاب کنید…) دکمه “Special…” لیستی از کدهای نامرئی و دیگر کدهایی که میتوانید در جعبه Find یا Replace وارد کنید نشان میدهد، از جمله ^p برای نشانه پاراگراف، ^t برای کاراکتر تب و چیزهای بیشتری. میتوانید نشانههای پاراگراف اضافی را با جایگزینی ^p^p با ^p و تکرار عمل تا زمانی که هیچ نشانه پاراگراف اضافی سند شما را پر نکرده است، جایگزین کنید. برای یک راه حل سریعتر، به نکته بعدی نگاه کنید.
9-اضافه کردن میانبرهای صفحه کلید برای دستورات مورد علاقه خود
همیشه مخصوصا برای تایپیستها آسانتر است که ترکیب کلیدی را فشار دهند تا اینکه برای یافتن چیزی از منو استفاده کنند. به عنوان مثال من میخواهم جعبه جستجو قدیمی را بجای پنل ناوبری جدید، وقتی Ctrl-F (در مک، Cmd-F) را فشار میدهم، داشته باشم. راهی که جستجوی قدیمی را بازگرداند را اینجا مطرح کرده ام. شما میتوانید از همین تکنیک برای اختصاص دادن میانبرهای صفحه کلید برای تقریباً هر چیزی در ورد (word) استفاده کنید.
در ویندوز، از File > Options > Customize Ribbon استفاده کنید و دکمه Customize… را در کنار میانبرهای صفحه کلید کلیک کنید. در مک، Tools > Customize Keyboard را انتخاب کنید. در جعبه سفارشیسازی صفحه کلید، در جعبه سمت چپ، زیر Categories، به All Commands بروید. از لیست سمت راست، EditFind را انتخاب کنید. مکاننما را به فیلد Press New Shortcut Key برده و Ctrl-F را تایپ کنید. جعبه گفتگو به شما میگوید که این کلید در حال حاضر به SmartFind اختصاص داده شده است، که دستور داخلی ورد است که پنل ناوبری را باز میکند. Assign را کلیک کنید، سپس Close، سپس OK را فشار دهید، و میتوانید از Ctrl-F برای باز کردن جعبه گفتگوی جستجو و جایگزینی کامل استفاده کنید. اگر میخواهید از پنل ناوبری استفاده کنید، میتوانید آن را از جعبه ویرایش در زبانه Home در روبان باز کنید، یا میتوانید از همان تکنیک برای اختصاص دادن کلید دیگری به آن استفاده کنید.
توجه داشته باشید که میتوانید کلیدهای ترکیبی را که ماکروها را اجرا میکنند با اسکرول کردن به پایین لیست به Macros و انتخاب یک ماکرو از لیست سمت راست اختصاص دهید. این ویژگی برای برخی از نکات شرح داده شده در زیر مفید است.
10- مخفی کردن فضای سفید در بالای و پایین صفحه
یکی از مزاحمتهای اصلی تقریباً همه برنامههای پردازش کلمه، فضایی است که برای نمایش حاشیههای بالا و پایین صفحهای که در حال تایپ کردن آن هستید، هدر میدهند. اگر یک جمله از یک شکست صفحه عبور کند، بخش اول جمله با یک اینچ یا بیشتر از فضای صفحه از بخش دوم همان جمله جدا میشود. میتوانید سرصفحه و پاصفحه را با دو بار کلیک کردن در شکاف بین صفحات مخفی کنید. در ویندوز، میتوانید از File > Options > Display استفاده کرده و تیک کنار Show white space between pages in print layout view را بردارید. در مک، گزینه را در Word > Preferences > View خواهید یافت.
برای صرفهجویی در وقت، میتوانید یک دستور را به یک ترکیب کلید اختصاص دهید که فضای سفید بین صفحات را نشان دهد یا مخفی کند. تکنیک در نکته 9 بالا را دنبال کنید، و دستور ViewTogglePageBoundaries را به یک ترکیب کلید اختصاص دهید. من از Alt-zero استفاده میکنم، که ورد (word) آن را به طور پیش فرض برای چیزی استفاده نمیکند.
11- استفاده از صفحه کلید برای تقریباً هر چیزی
این نکته فقط برای ویندوز است. هرچه کمتر از ماوس استفاده کنید، برای بدنتان بهتر است، و کمتر احتمال دارد که در مچ و ساعد خود درد و ناراحتی داشته باشید. برای استفاده از صفحه کلید برای مرور رابط ورد (word)، یک بار کلید Alt را فشار دهید. ورد باکسهایی با یک یا دو حرف در کنار گزینههایی که معمولاً با ماوس به آن دسترسی دارید، نمایش میدهد. حرف یا حروف نمایش داده شده را تایپ کنید تا به ویژگی مورد نظر خود دسترسی پیدا کنید. با تایپ حروف نمایش داده شده هر کدام که زیر بخش داده باشد نیز باز میشود و وردباکس های زیر مجموعه نیز به شکل حرف یا حروف نمایش داده می شود.
12- جلوگیری از افزودن خط افقی و شمارهگذاری خودکار ورد (word)
مایکروسافت واقعا فکر میکند با فرمت خودکار به شما کمک میکند. برای من، حداقل، فرمت خودکار بیشتر باعث ناراحتی میشود. آیا تجربه داشتهاید که ناگهان یک خط افقی زیر پاراگرافی ظاهر میشود و نمیتوانید بفهمید چطور آن را حذف کنید؟ این بخش چگونگی حذف یکی از آن خطوط افقی آزاردهنده و چگونگی جلوگیری از افزودن آنها توسط ورد را توضیح میدهد.
اگر سه یا بیشتر خط تیره روی یک خط جداگانه تایپ کنید، ورد یک خط افقی در سراسر صفحه قرار میدهد و مگر اینکه یک کارشناس باشید، نخواهید دانست چگونه آن را حذف کنید. اگر از یکی از این خطوط مزاحم رنج میبرید، ترفند این است. روی پاراگرافی که خط زیر آن است کلیک کنید. به زبانه Home بروید و در جعبه Paragraph، آیکون Borders که شبیه یک جدول چهار سلولی است را پیدا کنید. وقتی روی آن کلیک کنید، میبینید که Bottom Border انتخاب شده است. روی No Border کلیک کنید و خط ناپدید میشود.
برای جلوگیری از وقوع این اتفاق و دیگر شگفتیها، در ویندوز از File > Options > Proofing استفاده کنید و AutoCorrect Options را کلیک کنید. (در مک، از Word > Preferences > AutoCorrect استفاده کنید.) به هر زبانه نگاه کنید و هر چیزی که احتمالاً باعث شگفتی میشود را تیک بزنید. در زبانه AutoFormat as You Type، تیک Border Lines را بردارید تا از ظاهر شدن یک خط افقی شگفتانگیز روی صفحه جلوگیری کنید. من شخصا از لیستهای شمارهگذاری خودکار نیز از این طریق خلاص میشوم، اما شما با سلیقه خود تغییرات را انجام دهید.
13- قرار دادن جداول اکسل و موارد بیشتر در word
میتوانید ورد (word) را وادار کنید تا محتوای جاری یک جدول اکسل، اسلاید پاورپوینت و موارد دیگر را نمایش دهد. محتویات نمایش داده شده در ورد، نسخه جاری (فعلی) جداول اکسل یا اسلایدهای پاورپوینت خواهد بود، بنابراین در صورت نیاز به به روزرسانی دادههای وارد شده در word نیاز به انجام چند مرحله دارید. در ویندوز، با رفتن به زبانه Insert در روبان کار را شروع کنید، سپس در جعبه Text روی Object کلیک کنید (این آیکون در پایین سمت راست جعبه است). سپس در دیالوگی که باز میشود، برگه Create from File را انتخاب کنید و یک جدول اکسل موجود را انتخاب کنید. (در مک، از Insert > Object استفاده کنید و روی دکمه File کلیک کنید.) تیک جعبه “Link to File” را بزنید تا تغییرات در فایل اکسل در سند ورد منعکس شود. ورد سلولهای جدول را که در آنها داده وجود دارد وارد میکند. ورد سلولهای وارد شده را “object” (شیء) مینامد.
بعداً، وقتی دادهها در جدول اکسل را تغییر میدهید، میتوانید ورد را وادار کنید نسخه دادههای خود را بهروزرسانی کند با کلیک راست روی سلولها و انتخاب Update Link از منوی پاپآپ. اگر بیش از یک شیء وارد شده در سند خود دارید، میتوانید همه آنها را از File > Info > Edit Links to Files بهروزرسانی کنید. همچنین، اگر فایل ورد خود را ببندید و پس از تغییر محتوای فایل اکسل دوباره باز کنید، ورد از شما میپرسد که آیا دادهها را در فایل ورد بهروزرسانی کند؟
14- امضای خود را به نامههایتان اضافه کنید
احتمالاً بیشتر نامهها را به صورت PDF ارسال میکنید تا روی کاغذ. میتوانید تصویری از امضای خود به سندهای ورد (word) اضافه کنید تا امضا در فایل PDF که از نسخه word نامه صادر میشود، گنجانده شود. (برای تبدیل word به pdf نکته 15 را ببینید.) همچنین میتوانید کل فرآیند را خودکار کنید.
با اسکن کردن تصویری از امضای خود که با یک خودکار نوک نمدی روی کاغذ سفید نوشته شده شروع کنید. اگر اسکنر ندارید، دوربین شما کار را انجام میدهد، اگرچه ممکن است گرفتن تصویر مناسب به راحتی نباشد. از هر برنامه ویرایش عکس روی سیستم خود برای بریدن تصویر به طوری که فضای سفید زیادی اطراف امضا نباشد استفاده کنید. حالا یک سند خالی در ورد باز کنید و از Insert > Picture استفاده کنید و تصویر را وارد کنید. روی تصویر راست کلیک کرده و Format Picture را انتخاب کنید. در پنل Format Picture، روی آیکون سمت راست، آیکن تصویر، کلیک کنید (اگر ماوس را روی آن قرار دهید، کلمه Picture را نمایش میدهد) و منوی Picture Corrections را باز کنید. ممکن است نیاز به آزمایش داشته باشید. با تغییر Sharpness به 100%، Brightness به حدود 50% و Contrast به حدود -40% شروع کنید. وقتی یک امضای به وضوح تعریف شده با یک پس زمینه خالی ببینید، کار را درست انجام دادهاید. یکی از گوشههای تصویر را بکشید تا آن را به اندازهای کوچک کنید که در سندهایتان مناسب به نظر برسد. حالا روی امضای خود راست کلیک کنید، Save as Picture را انتخاب کنید و تصویر را، ترجیحاً در فرمت PNG، در پوشهای که میدانید همیشه میتوانید آن را پیدا کنید، ذخیره کنید.
بعد، یک نامه بنویسید و وقتی به “ارادتمند شما” رسیدید، Enter را فشار دهید و اقدامات زیر را انجام دهید:
روش کار همراه با خودکارسازی فرایند:
در زبانه View در روبان، روی Macros کلیک کنید، سپس Record Macro را انتخاب کنید. به ماکرو خود یک نام مانند AddSignature بدهید و OK را کلیک کنید. (میتوانید گزینههای Button و Keyboard را فعلاً نادیده بگیرید یا از آنها برای اضافه کردن ماکرو به نوار ابزار اقدامات سریع یا اختصاص یک میانبر صفحه کلید استفاده کنید.) حالا این اقدامات را ضبط کنید: به زبانه Insert در روبان بروید، Insert، Pictures و Choose Picture from This Device را انتخاب کنید. به تصویری که قبلاً ذخیره کردهاید بروید و Insert را کلیک کنید. دوباره به زبانه View بروید، روی Macros کلیک کنید و Stop Recording را انتخاب کنید.
اکنون میتوانید تمام آن عملیات را به راحتی در هر سند دیگری انجام دهید. Alt-F8 را فشار دهید تا منوی Macros باز شود (یا به View > Macros > View Macros بروید)، Add Signature را انتخاب کنید و Run را فشار دهید. اگر گزینههای Button و Keyboard را در دیالوگ Record Macro نادیده گرفتید، اکنون میتوانید یک میانبر صفحه کلید برای ماکرو اختصاص دهید با سفارشی کردن صفحه کلید خود همانطور که در نکته 9 در بالا گفته شد. Macros را در لیست سمت چپ دیالوگ Customize Keyboard انتخاب کنید و ماکرو AddSignature خود را از لیست سمت راست انتخاب کنید. یا به همین ترتیب، میتوانید یک دکمه نوار ابزار اقدامات سریع برای ماکرو ایجاد کنید، همانطور که در نکته 6 در بالا گفته شد.
نمایش امضا بر روی متن:
یک پیچیدگی ممکن است وجود داشته باشد. ممکن است بخواهید متنی را تایپ کنید که با امضای شما تداخل داشته باشد، متن ظاهر نمیشود اگر تصویر امضا در تنظیمات پیش فرض ورد، “In Line with Text” فرمت شده باشد (این گزینه در منوی Layout Options که با کلیک روی آیکونی که در بالا سمت راست تصویر انتخاب شده ظاهر میشود، نمایش داده میشود). میخواهید امضا پشت متن ظاهر شود، اما احتمالاً نمیخواهید از طریق یک سری منوها برای فرمت کردن تصویر “Behind Text” بروید. نمیتوانید این گزینه را به عنوان بخشی از ماکرو AddSignature خود ضبط کنید، اما میتوانید یک دستور به نوار ابزار اقدامات سریع اضافه کنید (نگاه کنید به نکته 6)؛ در زیر All Commands، Find Send Behind Text را پیدا کنید و به نوار ابزار اضافه کنید. حالا، اگر تصویر شما برخی از متنها را مخفی میکند، فقط روی تصویر کلیک کنید و روی دکمه “Send Behind Text” در نوار ابزار کلیک کنید تا همه چیز درست شود.
15- اسناد خود را به عنوان فایلهای PDF ذخیره کنید
احتمالاً این نکته را از قبل میدانید، اما ارزش تکرار دارد، فقط در صورت نیاز. از File > Export > Create PDF/XPS Document استفاده کنید و کلیک کردن را ادامه دهید تا فایل خود را به عنوان یک PDF ذخیره کنید. (در مک، File > Save As را انتخاب کنید و PDF را به عنوان فرمت خروجی انتخاب کنید.) زحمت کلیک کردن دکمه Options را هنگام ذخیره فایل بکشید. میتوانید از آن دکمه برای ذخیره برخی صفحات بجای همه صفحات به PDF و انتخاب گزینههای پیشرفته دیگر استفاده کنید.
16- تایپ یا ایجاد معادلات ریاضی
از زبانه Insert در روبان، Equation را انتخاب کنید (یا در ویندوز، Alt-= را تایپ کنید؛ در مک، Ctrl-=)، و شروع به تایپ کردن معادله خود کنید، با استفاده از نشانهگذاری استاندارد. وقتی Enter را فشار دهید، رشتهای مانند ^2 به یک 2 فوقانی (توان ۲) تبدیل میشود. همچنین میتوانید معادلات پرکاربرد را از منو وارد کنید، نشانههای غیرحروف الفبایی را از منوی باز شونده انتخاب کنید و معادله خود را در یک گالری ذخیره کنید تا بتوانید آن را در اسناد دیگر وارد کنید. چند سال پیش، مایکروسافت تلاش و تخصص زیادی را به تایپوگرافی ریاضی ورد (word) اختصاص داد و اکنون احتمالاً زیباترین تایپوگرافی ریاضی موجود است.
17- محافظت از سند خود
در ویندوز، از File > Info استفاده کنید و روی دکمه Protect Document کلیک کنید تا سند خود را به صورت فقط خواندنی یا رمزگذاری شده ذخیره کنید، خوانندگان را مجبور کنید قبل از ویرایش سند یک پیام را کلیک کنند، تغییراتی را که یک خواننده میتواند ایجاد کند محدود کنید مثلا فقط فرمها را پر کنند یا نظرات اضافه کنند، یا محدودیتهای دیگری را تنظیم کنید که میتوانید هر زمانی از همان دیالوگ آن محدودیتها را حذف کنید. در مک، از Tools > Protect Document استفاده کنید.
18- سفارشی کردن نوار وضعیت
نوار وضعیت در پایین پنجره ورد (word) میتواند به همان اندازه که میخواهید تمیز یا پر و شلوغ باشد. روی نوار وضعیت راست کلیک کنید و دهها آیتمی که نوار وضعیت میتواند نمایش دهد را تیک بزنید یا تیک آنها را بردارید. برای جلوگیری از حواسپرتی، من شماره صفحات و تعداد کلمات را در سمت چپ نوار وضعیت نگه میدارم و تقریباً همه چیز دیگر را پاک میکنم.
19- استفاده از میانبرهای صفحه کلید قدیمی
این نکته فقط برای ویندوز است. اگر یک کاربر قدیمی ورد هستید، ممکن است میانبرهای صفحه کلید قدیمی را به خاطر بیاورید که حداقل 10 سال است از منوهای ورد (word) ناپدید شدهاند. برای مثال، برای دسترسی به دیالوگی که همه نمادها و کاراکترهای یونیکد موجود را نمایش میدهد، در نسخه جاری ورد، باید به زبانه Insert در روبان بروید، سپس Symbol، سپس More Symbols. اگر برخی از ساختارهای منوی قدیمی ورد را به خاطر میآورید، به سادگی Alt-I را تایپ کنید، سپس S، و میتوانید با دو فشار کلید به همان دیالوگ دسترسی پیدا کنید. (پس از تایپ Alt-I، ورد یک نکته نمایش میدهد که توضیح میدهد که این یک میانبر از نسخه قدیمیتر ورد است.)
با دیگر توالیهای کلید که ممکن است به خاطر بیاورید نیز همین روش را آزمایش کنید. یکی توالی دیگر که من اغلب استفاده میکنم Alt-I، سپس B، برای درج یک شکست است، که من را از مسیر زبانه Layout در روبان و کلیک کردن روی منوی کشویی Breaks نجات میدهد.
به هر حال، درباره نمادها صحبت میکنم، گاهی اوقات مفید است که شماره یونیکد یک کاراکتر که در یک سند ظاهر میشود را بدانید — برای مثال، یک نماد از یک الفبای خارجی، یا برخی از انواع خط تیره یا دش. در ویندوز، کاراکتر را انتخاب کنید و Alt-X را فشار دهید تا شماره یونیکد نمایش داده شود (و دوباره Alt-X را فشار دهید تا آن را مخفی کنید). در مک، کاراکتر را انتخاب کنید و از Insert > Advanced Symbol استفاده کنید، یا نماد را از زبانه Insert در روبان انتخاب کنید.
20- تغییر جداکننده پاورقی و اطلاعیه ادامه پاورقی
اگر از پاورقیهای زیادی استفاده میکنید، ممکن است بخواهید طول خط افقی که متن و پاورقیها را جدا میکند، یا خطی که متن را از پاورقی ادامه یافته از صفحه قبلی جدا میکند، تغییر دهید و ممکن است بخواهید پاورقیهایی که در یک صفحه جدید ادامه مییابند یک عنوان مانند “(پاورقی ادامه دارد)” داشته باشند. مگر اینکه با ورد به دنیا آمده باشید، ممکن است حدس نزنید که چگونه این کارها را انجام دهید، زیرا هیچ چیزی در رابط کاربری به شما نشانهای نمیدهد.
روش این است: در زبانه View به نمای Draft بروید. سپس در سند خود، از زبانه References برای درج یک پاورقی استفاده کنید. پنل پایین در پنجره یک منوی کشویی که به شما اجازه میدهد جداکننده پاورقی و دیگر گزینهها را ویرایش کنید نمایش میدهد. اگر میخواهید، میتوانید پاورقی را حذف کنید و ورد گزینههای تغییر یافته را نگه میدارد. و اگر میخواهید تغییرات شما به همه اسناد جدید اعمال شود، قالب پیش فرض خود را ویرایش کنید (همانطور که در نکته 20 بالا) و تغییرات را آنجا ذخیره کنید.
21- استفاده از ماشین حساب داخلی ورد
مایکروسافت این قابلیت را تقریباً مخفی نگه داشته، که البته شاید کاربردی نیز نباشد اما میتوانید یک ماشین حساب داخلی به نوار ابزار اقدامات سریع ورد اضافه کنید. رویه اضافه کردن دسترسی سریع در نکته 6 را دنبال کنید. مطابق روال گفته شده در نکته 6، در منوی کشویی Choose commands from…، All Commands را انتخاب کنید، سپس به Tools Calculate [Calculate] اسکرول کنید و آن را به لیست سمت راست اضافه کنید. در نسخههای قدیمیتر ورد، نام دستور ممکن است Calculate باشد، نه Tools Calculate [Calculate].
فقط اگر گزینه نمایش نوار ابزار اقدامات سریع زیر روبان (فقط ویندوز) را انتخاب کنید، یک آیکون دایرهای خاکستری یا آبی در نوار ابزار خواهید دید. اما این همان ماشین حساب است. یک محاسبه مانند (7*9)/5 را وارد کنید (علامت مساوی را وارد نکنید)، آن را انتخاب کنید، روی ابزار Tools Calculate در نوار ابزار کلیک کنید و ورد نتیجه را در نوار وضعیت پایین صفحه نمایش میدهد.
برچسب ها: Microsoft Word , ترفند ورد , ورد